Esta semana hemos hecho otro trabajo en Excel, esta vez el trabajo trataba de resolver y representar ecuaciones de primer y segundo grado con fórmulas de Excel.
Este trabajo tiene cinco hojas:
 1- La primera es una portada en la que se presenta el trabajo y además contiene todos los botones hechos con hipervínculos para desde ahí poder acceder al resto de hojas.
1- La primera es una portada en la que se presenta el trabajo y además contiene todos los botones hechos con hipervínculos para desde ahí poder acceder al resto de hojas.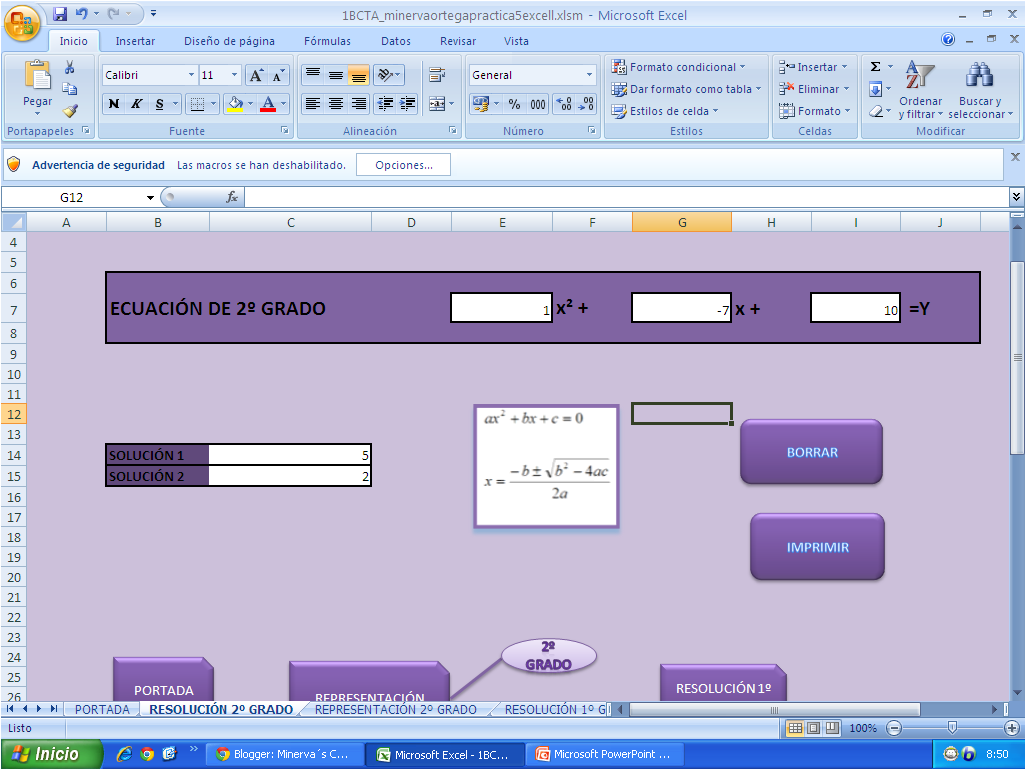 2- En la segunda hoja he puesto la resolución de ecuaciones de 2º grado, en esta hoja hemos incluido un cuadro con la ecuación y le hemos dado valores, debajo hemos puesto un cuadro para las dos soluciones de la ecuación, para obtener las soluciones hemos introducido una función SI.
2- En la segunda hoja he puesto la resolución de ecuaciones de 2º grado, en esta hoja hemos incluido un cuadro con la ecuación y le hemos dado valores, debajo hemos puesto un cuadro para las dos soluciones de la ecuación, para obtener las soluciones hemos introducido una función SI.En esta función hemos introducido para que nos indique cuando no existan coeficientes o la ecuación sea incompatible, si introducimos solo dos valores también nos indica que esa ecuación es de primer grado.
La fórmula es la siguiente:
=SI(E7=0;SI(G7=0;SI(I7=0;"No existen coeficientes";"Ecuación incompatible");"Ecuación de primer grado");SI(((G7*G7)-(4*E7*I7))>=0;(-G7+RAIZ(G7*G7-4*E7*I7))/2*E7;"Ecuación indeterminada")).
Esta hoja también contiene botones de hipervínculos para ir a otras hojas, y un botón de borrar e imprimir.
 3- En esta hoja he puesto la representación de la ecuación de segundo grado, para ello he creado una tabla dando cualquier valor a la x y los valores de la y los he calculado con la fórmula siguiente:
3- En esta hoja he puesto la representación de la ecuación de segundo grado, para ello he creado una tabla dando cualquier valor a la x y los valores de la y los he calculado con la fórmula siguiente:='RESOLUCIÓN 2º GRADO'!$E$7*'REPRESENTACIÓN 2º GRADO'!B9^2+'RESOLUCIÓN 2º GRADO'!$G$7*'REPRESENTACIÓN 2º GRADO'!B9+'RESOLUCIÓN 2º GRADO'!$I$7
Esta fórmula simplemente es la resolución de cualquier ecuación de 2º grado.
Y por último para dibujar la parábola simplemente he insertado una gráfica con los valores de x e y.
4- Esta página contiene la resolución de las ecuaciones de 1º grado.
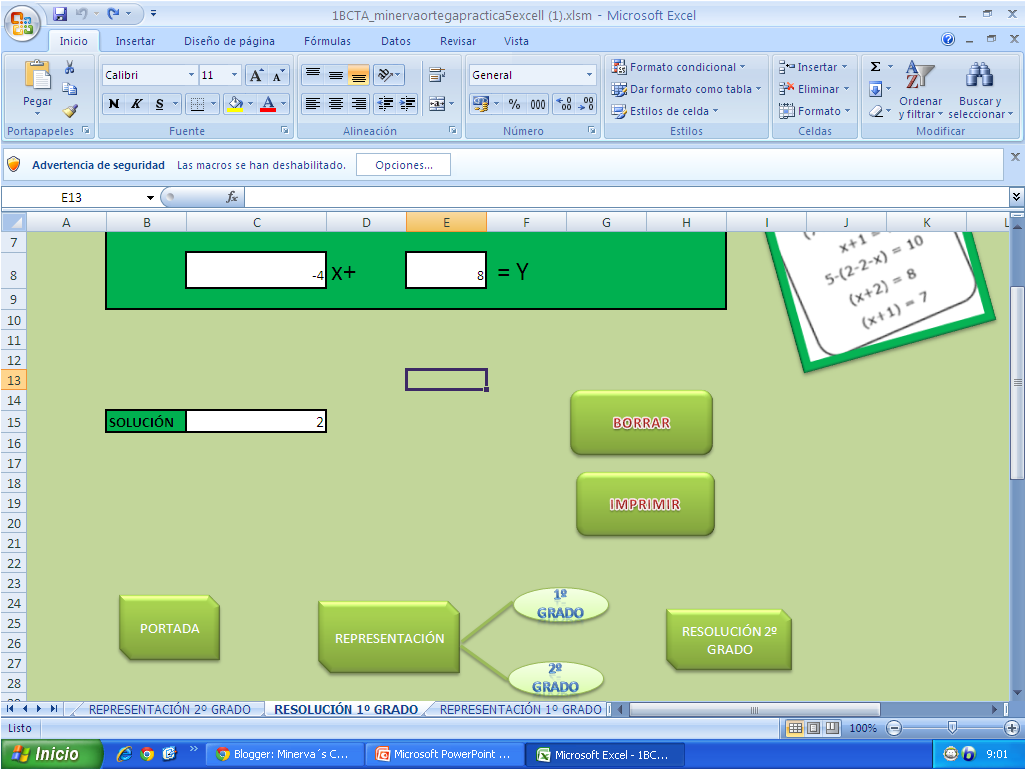 En esta hoja hemos incluido un cuadro para la ecuación y le hemos dado valores, también hay un cuadro para la solución, en este hemos incluido la fórmula utilizando otra función SI.
En esta hoja hemos incluido un cuadro para la ecuación y le hemos dado valores, también hay un cuadro para la solución, en este hemos incluido la fórmula utilizando otra función SI.Esta es la fórmula:
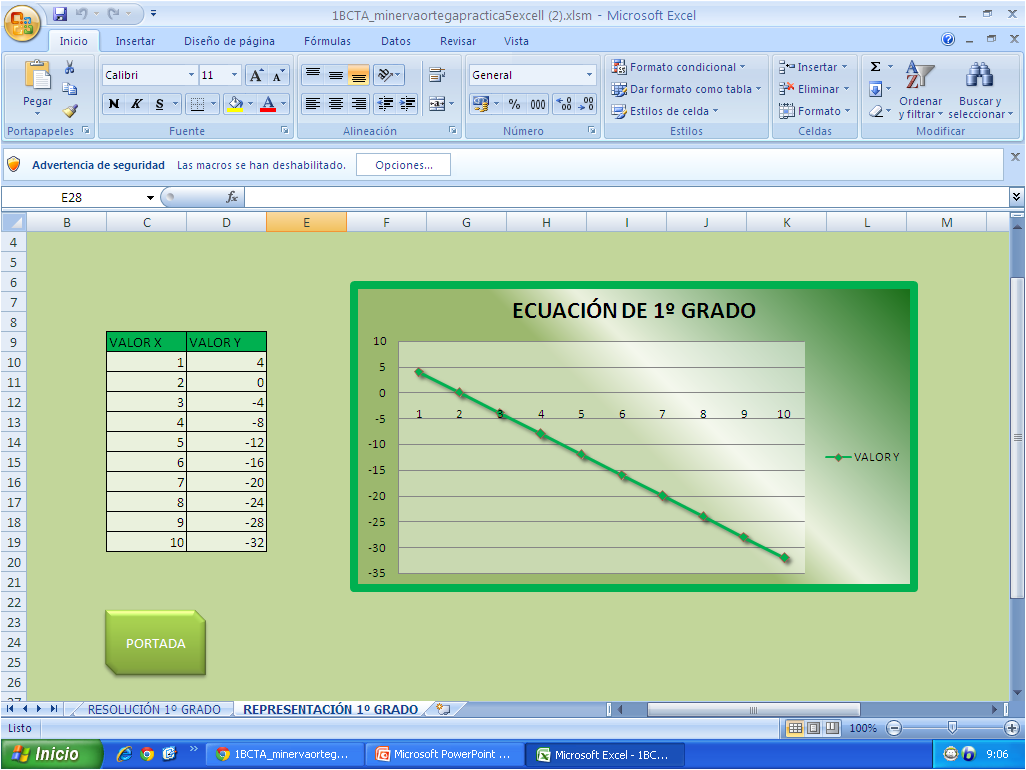 =SI(C8=0;SI(E8=0;" No existen coeficientes";"Ecuación incompatible");SI(((-E8/C8))>=0;(-E8/C8);"Ecuación indeterminada")).
=SI(C8=0;SI(E8=0;" No existen coeficientes";"Ecuación incompatible");SI(((-E8/C8))>=0;(-E8/C8);"Ecuación indeterminada")).También he incluido botones para las diferentes páginas y los botones de borrar e imprimir.
5- Esta hoja incluye la representación de la ecuación de 1º grado, contiene un tabla en la que se presentan los valores dados a x y los valores de y obtenidos con la fórmula de resolución de una ecuación de este grado.
La fórmula es:
='RESOLUCIÓN 1º GRADO'!C8*'REPRESENTACIÓN 1º GRADO'!C10+'RESOLUCIÓN 1º GRADO'!E8
En esta fórmula me aparecen las hojas de las celdas que he utilizado, ya que me he movido por varias hojas.
Los botones de borrar he imprimir se hacen con macros:
Para ello simplemente hay que irse a la pantalla vista, macros y dar a gravar macro, asigna un nombre a la macro, ahora debes hacer lo que quieres que haga el botón al pulsarse, una vez hecho dar a detener macro, por último solo hay que asignarle la macro al botón.
Espero que os sirva de ayuda, hasta luego.



